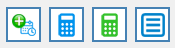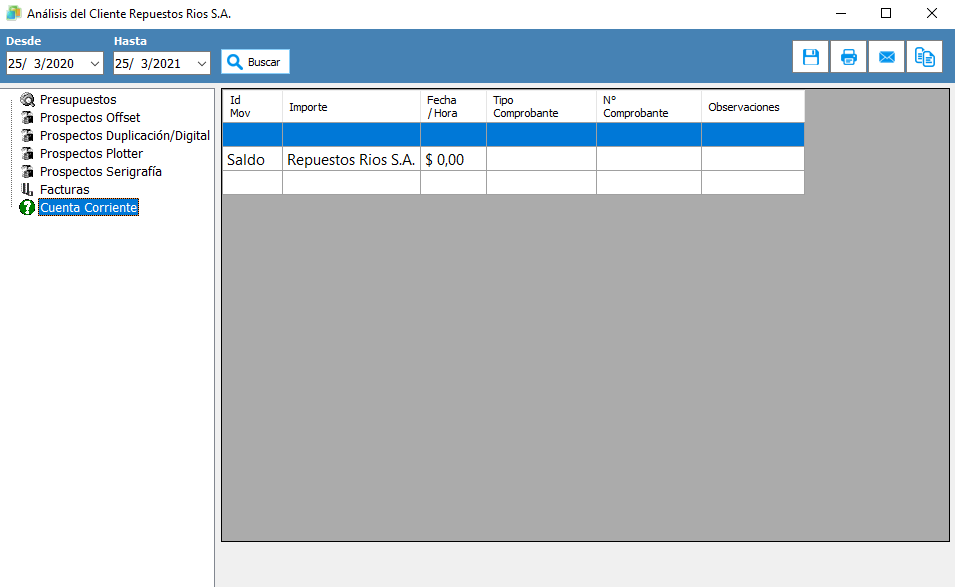Para comenzar a trabajar con Infograf lo primero que tenes que hacer es ingresar la información de las personas que van a intervenir en el sistema. Estos son los Clientes y los Provedoores y en caso que los tuvieras, los Empleados y los Vendedores.
Todos estos grupos de personas tienen caracteristicas y funciones diferentes dentro del programa que mas adelante vamos a ir distinguiendo.
Para comenzar a cargar la información es muy recomendable contar con toda la información junta antes de comenzar con el proceso de carga. Una vez que lograste reunir toda la información a cargar, abri Infograf y hace clic en Administración > Agenda.
La Agenda
Todas las Personas que intervienen en los procesos del sistema se agrupan en la Agenda. En ella hay cuatro solapas en la parte superior izquierda de la ventana que nos permiten ver y trabajar con los diferentes grupos de personas.
Al hacer clic en cada una de las solapas la lista de la izquierda se renovará mostrando el grupo correspondiente.
Todos los comandos que apliques afectaran solo a la persona seleccionada.
Al hacer clic en cada una de las solapas la lista de la izquierda se renovará mostrando el grupo correspondiente.
La ventana de la Agenda
En la ventana de la Agenda podemos apreciar varios botones que ejecutan cada uno una tarea diferente.
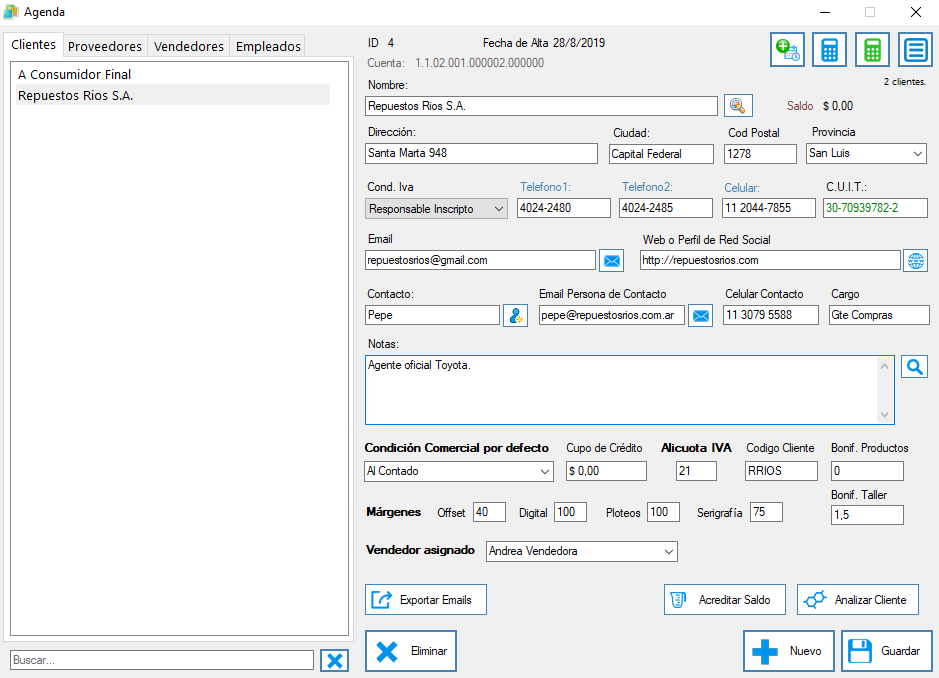 Captura de pantalla de la Agenda.
Captura de pantalla de la Agenda.
En la parte superior derecha de la ventana podemos ver este grupo de botones:
Estos botones los vas a ver en la mayoría de las las ventanas de Infograf porque sirven para tareas comunes a todo el sistema. A continuación detallamos sus funciones.
 Tareas Programadas
Tareas Programadas
Con Tareas Programadas podes ingresar algo que quieras que el sistema te avise con la anticipacion que estipules. Por ej, podes programar que tal dia a tal hora tenes que ir a tal lado, y que te empiece a avisar dos horas antes.
 Calculadora Común
Calculadora Común
Al hacer clic en este boton se abre la calculadora interna de Windows según cómo la tengas configurada, en su modo estandar o científico.
 Calculadora Financiera
Calculadora Financiera
Con este botón abris la Calculadora Financiera de Infograf, que te permite calcular planes de pagos según las Condiciones Comerciales que tengas cargadas en el sistema para cualquier importe. Al especificar un importe y una condición de pago y hacer clic en el boton calcular, en la tabla de la derecha van a aparecer las fechas de pago y los importes correspondientes, mas un desgloce del IVA de los intereses aplicados.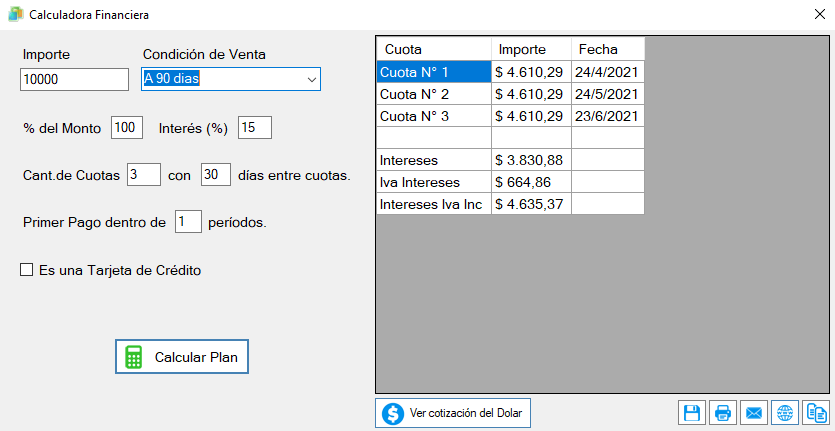 Captura de pantalla de la Calculadora Financiera.
Captura de pantalla de la Calculadora Financiera.
 Block de Notas
Block de Notas
Infograf cuenta con un Block de Notas que guarda tus notas rapidas automáticamente. Es un lugar seguro y de fácil acceso para guardar información del momento.Mas abajo en la ventana de la Agenda vas a ver los campos comunes a todos los tipos de personas, (Nombre, dirección, teléfono, etc ) y debajo de ellos estan los campos especiales que cambian según el tipo de persona que tengas seleccionada.
Debajo de estos campos especiales se encuentran los botones Nuevo, Guardar y Borrar. Con ellos podes ingresar nuevas personas, guardar los datos que modificaste y eliminarlas de las bases de datos.
Para que el sistema funcione debes tener cargados al menos un Cliente y un Proveedor.
Que datos ingresamos
Todos los tipos de personas con las que trabaja Infograf (Clientes, Proveedores, Empleados y Vendedores) comparten una serie de campos comunes (Nombre, Direccion, Teléfono, etc.) y a la vez cuentan con un conjunto de campos especiales segun el tipo de persona de la cual se trate.
Campos especiales de los Clientes
Márgenes de Ganancia: estos son los márgenes de ganancia que aparecerán por defecto al crear una nueva Orden de Trabajo para el Cliente. Se pueden respetar o se pueden modificar en cada Trabajo. Existen Márgenes de Ganancia diferenciados para cada tipo de trabajo (offset, digital/duplicación, plotter y serigrafía).
Vendedor Asignado: aqui se selecciona el Vendedor que comisionará por los trabajos que encargue el Cliente. Puede tener el valor de "Ninguno". En ese caso no se calcularán Comisiones.
Código de Cliente: Código alfanumérico asignado al Cliente. Sirve para buscar Clientes aparte de buscar por el nombre. Sirve también para relacionar los Clientes cargados en Infograf con los cargados en otros sistemas.
Analizar Cliente:
En este panel podemos ver un botón que se llama "Analizar Cliente". Al hacer clic en el se nos presentará una ventana que resume todas las novedades del Cliente entre dos fechas determinadas.
Campos especiales de los Proveedores
Retenciones: aqui podemos ingresar las Retenciones por distintos conceptos que nos aplican los Proveedores.
Campos especiales de los Vendedores
Lleva Stock: indica si el Vendedor puede recibir elementos en la ventana Asignar Stock.
Dias de tolerancia stock equipos: cantidad de dias que se le permite al Vendedor tener el stock asignado de máquinas y herramientas.
Dias de tolerancia stock consumibles: cantidad de dias que se le permite al Vendedor tener el stock asignado de consumibles.
Cantidad Máxima de Elementos en Stock: cantidad máxima en unidades de elementos que el Vendedor puede tener en stock (herramientas, maquinas y consumibles).
Comisiones: comisiones que percibirá el Vendedor por las ventas efectuadas segun el tipo de trabajo. Estas comisiones se calculan en base al importe neto sin iva del trabajo.
Campos especiales de los Empleados
Lleva Stock: indica si el Empleado puede recibir elementos en la ventana Asignar Stock.
Dias de tolerancia stock equipos: cantidad de dias que se le permite al Empleado tener el stock asignado de máquinas y herramientas.
Dias de tolerancia stock consumibles: cantidad de dias que se le permite al Empleado tener el stock asignado de consumibles.
Cantidad Máxima de Elementos en Stock: cantidad máxima en unidades de elementos que el Empleado puede tener en stock (herramientas, maquinas y consumibles).
Categoría Salarial: indica la forma en que le serán liquidadas las horas de trabajo el Empleado.
La Ventana de Opciones
Todas las Opciones de configuración de Infograf se guardan en la Ventana de Opciones. Para llegar a ella tenes que hacer clic en el menu Administración, Opciones.
En ella vas a ver varias solapas que agrupan las opciones relacionadas, por ej, las opciones generales, las referentes a las máquinas offset o digitales, al papel, a las tintas, etc.
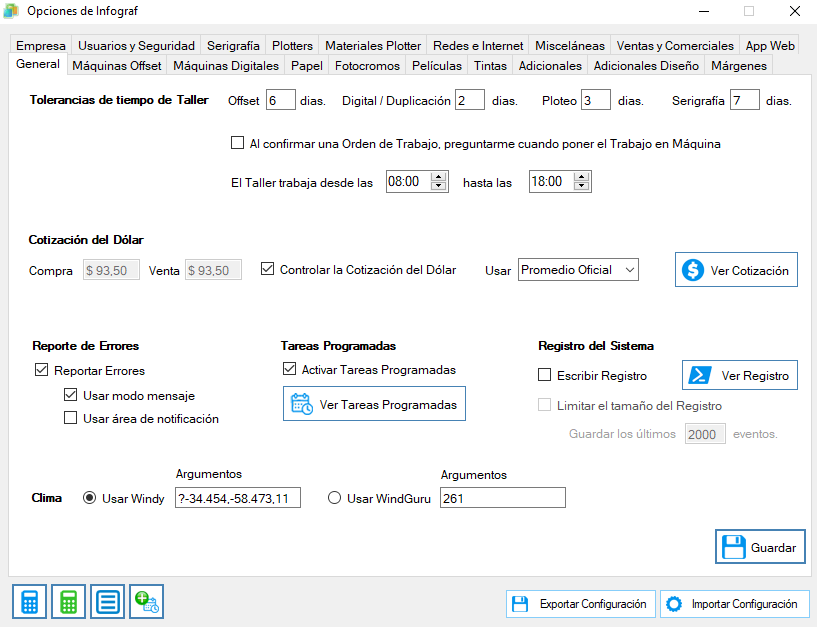 Captura de pantalla de la Ventana de Opciones.
Captura de pantalla de la Ventana de Opciones.
Varias opciones de configuración ya vienen pregrabadas para que puedas probar el software. Para comenzar a utilizarlo deberas ingresar tus propios datos referentes a tus maquinas, el papel que usas, los precios que cobras en cada caso, etc.
Items Dolarizados
En varias partes de la ventana Opciones te vas a encontrar con un tilde que dice Dolarizado. En todos los caos, este tilde dolariza el elemento del que se trate y actualiza su precio en pesos en función de la varianza de los valores especificados para el Dólar Compra y el Dólar Venta en la solapa General de la ventana Opciones o en función de los cambios de cotización automáticos del dólar utilizando la utilidad provista a tales efectos. Para activar la comprobación automática de la cotización del dólar, lo podes hacer desde la solapa General de la ventana Opciones.
En caso de tener seleccionada la comprobación automática de la Cotización del Dólar, podes elegir el origen de esta cotización. Las opciones disponibles son tres:
- Promedio Oficial: es el promedio de las cotizaciones oficiales de los veinte principales bancos argentinos. Esta cotización es generalmente mas alta que el Dólar Banco Nación en aproximadamente un 5%.
- Banco Nación: es la cotización oficial del dólar del Banco Nación de la República Argentina. Esta cotización es generalmente mas baja que el Promedio Oficial en aproximadamente un 5%. Esta es la cotización que usan las grandes papeleras.
- Red Infograf: para evitar diferencias en la Cotización del Dólar entre las diferentes estaciones de trabajo de Infograf debido que todas comprueban la cotización en momentos diferentes, existe la opción de buscar la cotización en la Red Infograf. Podemos poner un solo servidor a bajar la cotización, tanto establecida manualmente como Promedio Oficial o Banco Nación, y todo el resto de las estaciones de trabajo de la red tomarán de este servidor la cotización correspondiente, asegurando esto la sincronicidad de la Cotización del Dólar en todas las terminales de la red en todo momento.
En caso de no tener seleccionada la comprobación automática de la Cotización del Dólar, Infograf tomará la cotización que figure en la ventana Opciones, solapa General.