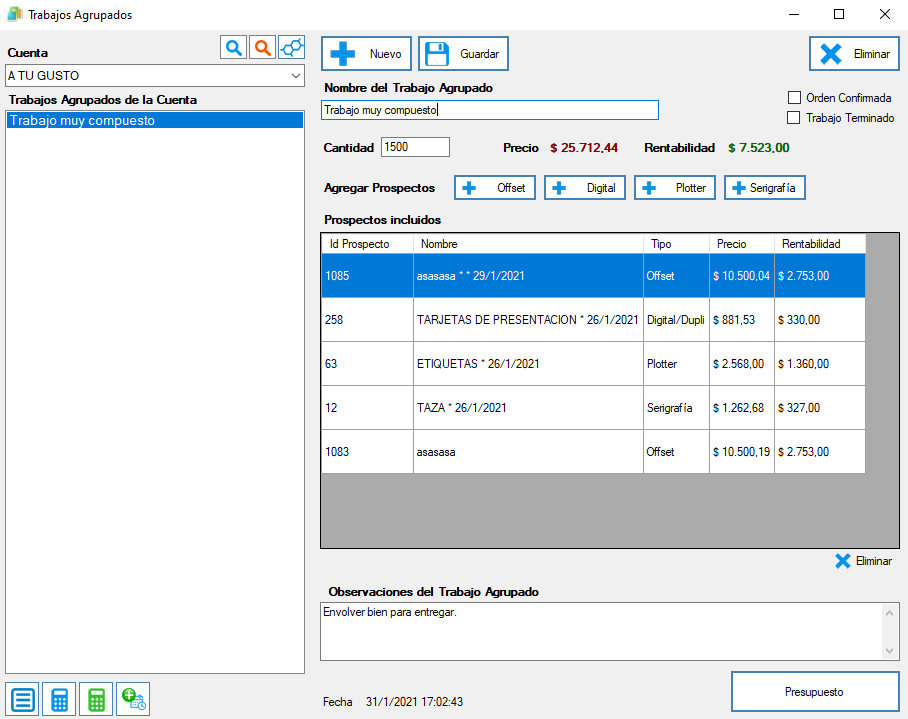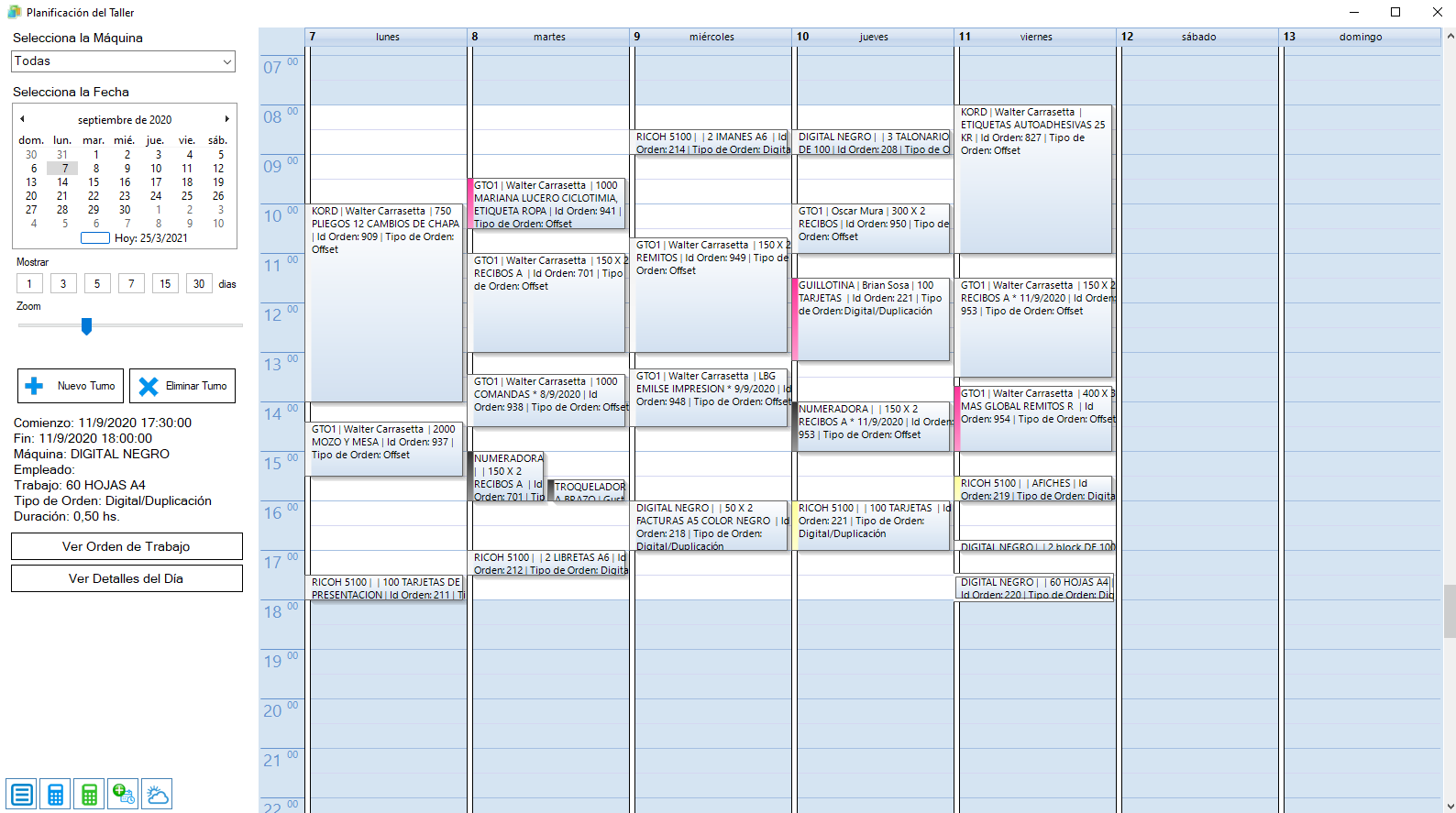Para generar un Presupuesto se parte de un Prospecto que puede ser de cuatro tipos diferentes:
- Prospectos Offset
- Prospectos de Impresión Digital o Duplicación.
- Prospectos Plotter.
- Prospectos de Serigrafía.
El tipo de información que requiere cada una esta intimamente ligado al proceso de producción. Por eso vamos a verlas por separado y marcar sus similitudes y diferencias para una fácil comprensión de la naturaleza de cada una.
Prospectos Offset
Este es el punto de partida de la mayoría de los procesos de Infograf. Desde aquí se creará un Prospecto que dará origen a un Presupuesto, posteriormente a una Factura y eventualmente a un Requerimiento de Compra en caso de quebrar stock en alguno de los materiales utilizados.
Para generar un Prospecto Offset tenes que ir al menu Producción > Prospectos Offset. Al hacerlo se te va a abrir esta ventana:
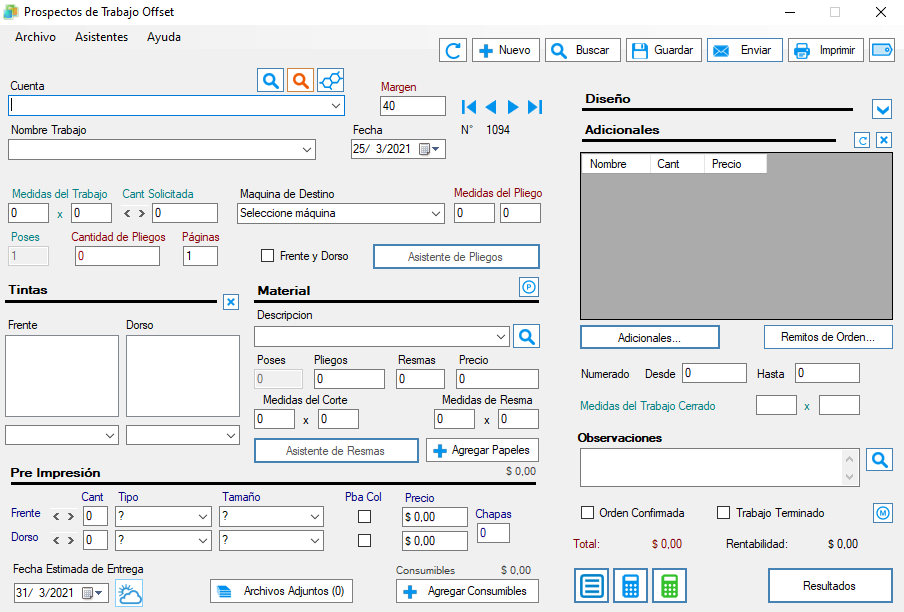 Captura de pantalla de la Ventana de Pedidos Offset.
Captura de pantalla de la Ventana de Pedidos Offset.
Las personas que conocen el proceso de producción de impresión offset van a encontrar muchos elementos familiares rapidamente.
Todos los Prospectos (Offset, Impresión Digital, Plotter o Serigráficas) se pueden guardar para ser modificadas en otro momento.
Los Prospectos de Duplicación / Impresión Digital, los de Plotter y los Prospectos de Serigrafía son muy similares a los Prospectos Offset, solo que con las diferencias correspondientes a las características diferenciales de cada tipo de órden.
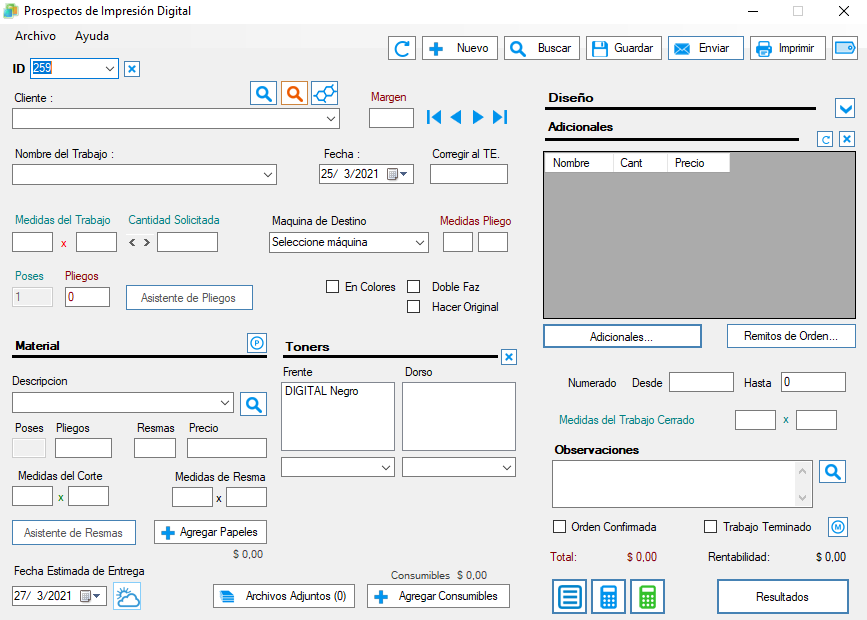 Captura de pantalla de la Ventana de Prospectos de Duplicación / Impresión Digital.
Captura de pantalla de la Ventana de Prospectos de Duplicación / Impresión Digital.
 Captura de pantalla de la Ventana de Pedidos de Plotter.
Captura de pantalla de la Ventana de Pedidos de Plotter.
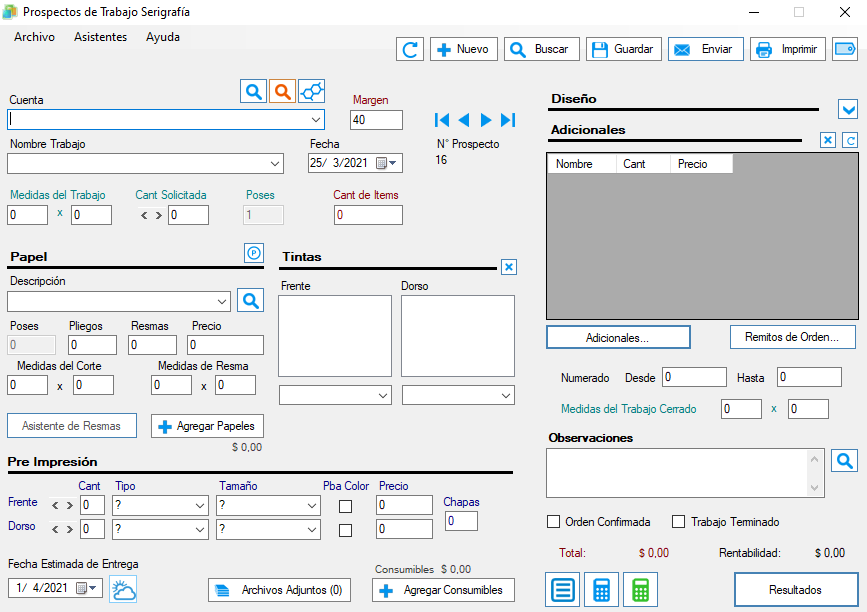 Captura de pantalla de la Ventana de Pedidos de Serigrafía.
Captura de pantalla de la Ventana de Pedidos de Serigrafía.
Lo primero que hay que hacer es seleccionar el Cliente. Al hacerlo se nos va a mostrar la Persona de contacto y el Margen de Ganancia que se le aplica al Cliente por defecto. Pero también se muestra aquí para que pueda ser modificado en Prospectos puntuales. Si cambias aqui el Margen de Ganancia, este cambio solo se aplicará al Prospecto actual y no se modificará el margen por defecto del Cliente. Si queres modificar el Margen de Ganancia por defecto del Cliente, lo podes hacer en la Agenda, en la sección Clientes.
Una vez que ya seleccionaste el cliente tenes que ingresar el Nombre del Trabajo o elegirlo de la lista en caso que quieras abrir un Prospecto anterior y modificarla.
La fecha y el número de pedido se ponen automáticamente.
Luego debes ingresar las medidas de ancho y alto del trabajo y la cantidad solicitada. Para ingresar la cantidad solicitada podes usar las flechitas o introducir el número directamente.
Lo siguiente es elegir la Maquina de Destino. Estas Maquinas de Destino se agregan y se modifican en la ventana de Opciones.
Al elegir la maquina de destino Infograf calcula la posicion óptima del trabajo en el pliego maximo de la maquina y muestra un grafico con la solución a este cálculo denominado Asistente de Pliegos. Al cerrar el Asistente de Pliegos se calcula la Cantidad de Pasadas necesarias para lograr la Cantidad Necesaria segun las Poses resultantes.
Luego deberemos seleccionar el Material. Al seleccionar el tipo de Material que queremos utilizar, Infograf calculará los cortes optimos el pliego elegido. Asi se determina tambien la cantidad de Material necesario.
A continuación debemos ingresar las Tintas de Frente y Dorso que van en el trabajo. Luego la cantidad y tipo de Pre Impresión, su tamaño y si llevan o no Prueba de Color. También se calculará automáticamente el número necesario de chapas.
Costos Dolarizados:
Al igual que los costos de impresión surgidos de la configuración de la máquina seleccionada y el material, todos estos costos también son pausibles de ser dolarizados desde la Ventana Opciones. En caso de optar por esta configuración, Infograf irá modificando los precios en pesos segun la cotización del dólar estadounidense especificada en la ventana Opciones, solapa General, o la que resulte de controlar automáticamente la cotización del dolar. En caso de estar así configurado, Infograf realizará este control automático de la cotización del dolar aproximadamente cada 60 segundos.
Archivos Adjuntos:
En todos los Prospectos (Offset, Digital / Duplicación, Plotter y Serigrafía) podemos definir un conjunto de Archivos Adjuntos que corresponden al trabajo en cuestión. Esta herramienta nos permite manterner agrupados y localizables los archivos que componen el trabajo (documentos de Word, archivos de Photoshop, Ilustrator, Corel Draw, etc) de manera que sean facilmente ubicables a la hora de realizar el trabajo.
Al abrir la Ventana de Archivos Adjuntos al Prospecto, Infograf comprueba la existencia de cada uno de ellos y en caso de que alguno no sea encontrado aparecerá seleccionado.
En la Ventana de Opciones, solapa General, apartado Miscelaneas, podemos definir si estos archivos se adjuntarán automáticamente al mensaje al enviar un Prospecto o una Orden de Taller mediante un correo electrónico.
Continuamos ingresando las opciones de Diseño. Ingresamos el cargo por Diagramacion, los cm2 de ilustraciones, la cantidad de fotografias, la cantidad de páginas de texto publicitario y los tipos y cantidad de escaneados que deseemos incluir en el Presupuesto.
Por último, deberemos definir los adicionales requeridos y si el trabajo lleva numerado, especificiar los números Desde y Hasta del mismo.
Si lo deseamos, podemos agregar Observaciones del trabajo a modo de breves notas indicativas para nosotros o las personas del taller.
En este punto es conveniente guardar el Prospecto Offset haciendo clic en el boton Guardar.
Importante:
todos los Prospectos estan expresadas en centímetros salvo el caso de los Prospectos de Plotters que estan expresadas en metros lineales.
En el caso de los Prospectos de Plotters también podemos seleccionar entre trabajos lineales o de baja densidad y trabajos de imágenes o de alta densidad de cortes. Esto es así para poder cobrar diferencialmente los trabajos simples de los complejos o que requieren mas tiempo y tinta.
Otra particularidad de los Prospectos de Plotters es que el material esta separado del material utilizado en los otros tipos de impresión, ya que sus caracteristicas diferenciales asi lo requieren.
Recordemos tambien que al igual que el resto de las Máquinas, los Plotters pueden ser dolarizados.
Al hacer clic en el botón Resultados se nos abre una ventana con un desgloce de los ítems que seran incluídos en el Presupuesto. La ventana de Resultados se ve así:
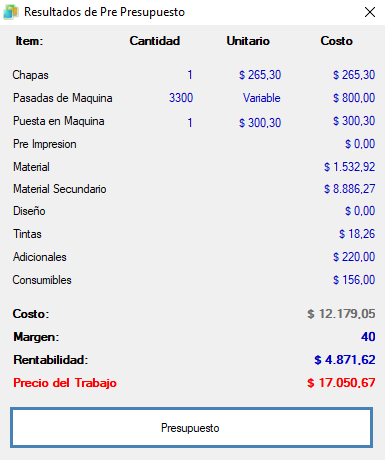 Captura de pantalla de la Ventana de Resultados de Pre Presupuesto.
Captura de pantalla de la Ventana de Resultados de Pre Presupuesto.
La Ventana de Presupuestos
Al hacer clic en el botón Presupuesto, esta información se condensará en un renglon de un Presupuesto nuevo. Cada Presupuesto puede incluir hasta cinco renglones. Al hacerlo podremos ver una ventana como esta:
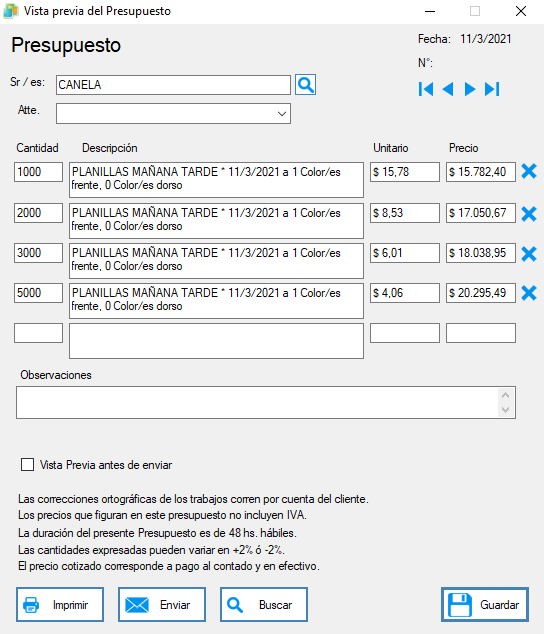 Captura de pantalla de la Ventana de Presupuestos.
Captura de pantalla de la Ventana de Presupuestos.
Podes hacer clic en los botones Imprimir, Enviar o Guardar para imprimir, enviar por correo electronico o guardar el Presupuesto.
Lo mismo podes hacer con el Prospecto.
Para generar Prospectos de Duplicación e Impresión Digital o para generar Prospectos de Serigrafía, hace clic en Produccion > Pedidos de Duplicación e Impresión Digital o Produccion > Pedidos de Serigrafía segun sea el caso.
En los dos casos, el proceso es igual al de las Ordenes de Producción Offset con mínimos cambios segun la técnica de impresión seleccionada para emitir la orden.
Si haces clic en el botón Enviar, el Presupuesto será enviado por correo electrónico al Cliente a la dirección que este especificada en la Agenda de Clientes y desde la dirección de correo de la Empresa, según figura en la ventana Opciones, solapa Empresa.
También podes hacer clic en el botón Imprimir. En este caso se imprimirá el Presupuesto con el logotipo y los márgenes especificados en la ventana Opciones, solapa Empresa. Si queres generar un PDF, podes instalarte CUTEPDF, que se instala como una impresora, solo que en vez de imprimir genera un PDF en alguna carpeta especificada.
Cerrar una Orden y comenzar el Trabajo
Una vez que te pusiste de acuerdo con el Cliente sobre las características del Trabajo solo nos falta confirmar la Orden. Para ello hace tildá la opción que dice Orden Confirmada al final de la ventana y grabá la Orden. En este momento Infograf te va a pedir una confirmación del cierre de la Orden y en caso de resultar afirmativa tu respuesta se afectará el stock de papel y se dará de alta el Trabajo en las ventanas de Ordenes de Taller y Seguimiento de Trabajos.
Clonar un Prospecto
En las ventanas de Prospectos podemos hacer clic en el menú Archivo > Prospecto Nuevo clonando este. Al hacerlo se generará una copia del Prospecto seleccionado con un nuevo número de ID y con la Fecha de Entrega actualizada.
Para que no se dupliquen los Nombres de Prospectos al Nombre se le agregará la fecha de clonado y en caso de existir mas de uno, se le agregará un asterisco (*) por vez que haya sido clonado.
Eliminar un Prospecto
Los Prospectos no confirmados se pueden elimnar libremente de a uno o todos juntos. Para eliminar un Prospecto no confirmado podes ir al menu Archivo > Eliminar este Prospecto.
Para eliminar todos los Prospectos no confirmados podes ir al menú Archivo > Eliminar todos los Prospectos no confirmados. Antes de proceder a la eliminación se te va a solicitar una confirmación.
Los Prospectos ya confirmados se pueden eliminar siempre y cuando Infograf este configurado de esa manera. Para acceder a esta configuración debemos ir al menu Administración > Opciones > solapa Miscelaneas > Permitir eliminar Prospectos ya confirmados.
En caso de no estar permitido y de estar activada la Seguridad de Sistema, todavía se pueden eliminar Prospectos ya confirmados en caso de que el Usuario cuente con el Permiso corespondiente en la ventana Opciones > Usuarios y Seguridad.
Ordenes de Taller
Como vimos recién, al confirmar un Prospecto se crea una Orden de Taller. Estas sirven para que no haya malos entendidos entre la parte que toma los trabajos y el taller, ya que estos a veces son complicados de corregir y en general cuestan bastante dinero. Para minimizar la posibilidad de que estos problemas aparezcan, las Ordenes de Taller cuentan con toda la información necesaria sobre el trabajo excluyendo los precios y cualquier información sensible que no sea necesaria para el proceso de produccción.
 Captura de pantalla de la Ventana de Ordenes de Taller.
Captura de pantalla de la Ventana de Ordenes de Taller.
Seguimientos de Trabajos
Dentro de las Opciones del sistema, hay 3 datos que son las tolerancias de los Dias de Taller de cada tipo de trabajo por separado (Offset, Duplicación/Digital o Serigrafía). Cuando confirmamos un Prospecto comienzan a correr los dias y esta demora la podemos ver en la ventana de Seguimiento de Trabajos.
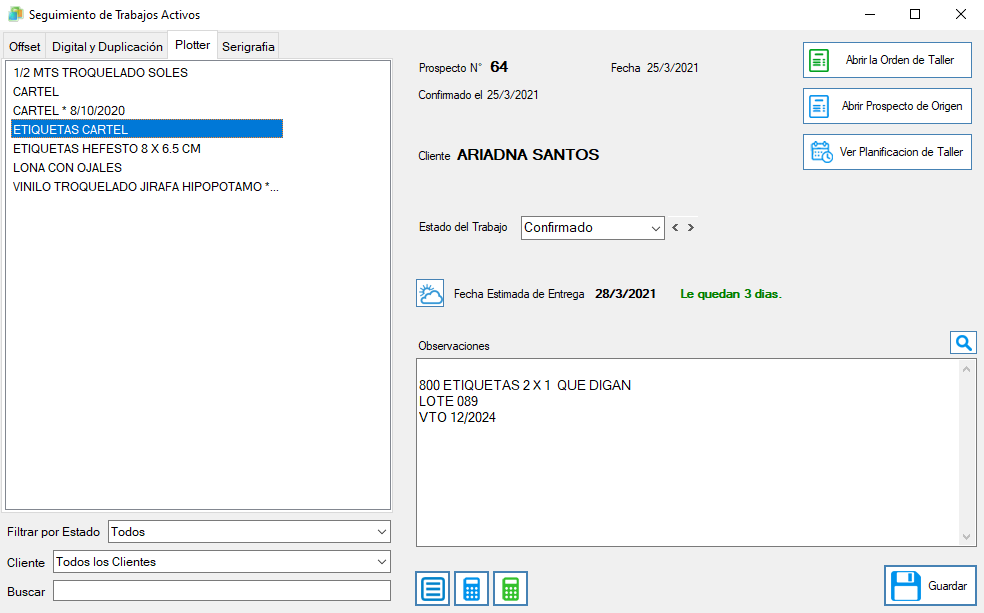 Captura de pantalla de la Ventana de Seguimiento de Taller.
Captura de pantalla de la Ventana de Seguimiento de Taller.
A medida que el Trabajo vaya avanzando en sus distintas fases de producción (Diseño, corrección, producción, etc.) podemos ir modificando este campo en la ventana de Seguimiento de Trabajos y llevar asi un control estricto de los tiempos de producción segun cada técnica de impresión por separado.
Trabajos Agrupados
Para todos aquellos trabajos compuestos por distintas partes, como puede ser una revista, Infograf viene con una herramienta que nos permite agrupar varios trabajos de cualquier tipo y tratarlos como si fueran uno solo. Por ej, podemos cargar una Orden de Tabajo Offset para hacer las tapas de la revista, otro Prospecto Offset para imprimir un insert, mas varios Prospectos Digitales / Duplicación para el interior y otra orden, por ejemplo, de Plotter para hacer un poster e incluir los cuatro Prospectos como un Trabajo Agrupado y enviarlas como un solo Presupuesto.
La ventana Trabajos Agrupados se abre desde la barra de herramientas principal, Menu Produccion, Trabajos Agrupados.
Planificación del Taller
Al confirmar un Prospecto, el trabajo se agregará a la ventana Planificación del Taller. En esta ventana podés editar el dia, hora y duración de los trabajos para poder planificar correctamente las actividades de tu Taller.
IMPORTANTE: La última palabra la tiene el Usuario:
En todas las ventanas de Infograf la información está sugerida y es siempre el Usuario quien tiene la útima palabra. Por ej, al seleccionar una Máquina de Destino en cualquier tipo de Prospecto, Infograf te sugiere imprimir en el Pliego Máximo de la Máquina seleccionada ya que es lo mas rentable, pero siempre podes modificar el Pliego a Imprimir según la medida del Material que quieras pasar. De la misma manera, Infograf rellena el Presupuesto automáticamente con una descripcion del trabajo, la cantidad y su precio, pero estos datos siempre pueden ser modificados antes de enviar el Presupuesto al Cliente. En caso de guardarlo modificado, las modificaciones prevalecerán sobre la información original sugerida por Infograf.